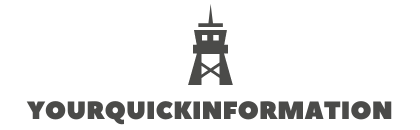Table of Contents
Can I use a song I bought on iTunes as a ringtone?
Purchased songs are treated separately form ringtones in iOS, so in order to use the song, it must be purchased and formatted as a ringtone. If you already purchased this song as a ringtone and it’s just not available on your phone, you can re download the ringtone from your past purchases.
How do I set a song from iTunes as my ringtone on my iPhone?
Question: Q: How can I set a ringtone from iTunes?
- On your iOS device, go to Settings > Sounds & Haptics.
- In the Sounds And Vibrations Patterns section, tap the sound that you want to change.
- Tap on the name of a ringtone or alert tone to hear it play and set it as the new sound.
How do I use a downloaded song as a ringtone?
Once your music file is downloaded onto your device, to set a music file as a ringtone:
- 1 Tap “Settings”, then tap “Sounds and vibration”.
- 2 Tap “Ringtone”.
- 3 Tap “SIM 1” or “SIM 2”.
- 4 All the ringtones on your device will be displayed on-screen.
- 5 Select the music file.
- 6 Tap “Done”.
How do I set a song as a ringtone on iTunes?
The first thing we’ll need to do is choose a song in iTunes to use as a ringtone. Open up iTunes on your Mac or PC and click on the My Music tab. Choose a song that’s on your hard drive then right click on it, choose Get Info, then click the Options tab.
How to change the ringtone of your iPhone or iPad?
Right-click on the song and select Get Info. In iTunes for Windows, it is called Song Info. Choose the Options tab. Check the box for ‘ start ‘ and ‘ stop ‘ and enter the song’s desired segment. This will be the starting point and endpoint of your ringtone.
How do I make a tone on an iTunes playlist?
Open iTunes. Play the song from which you want to make your tone and note the start and stop times you want. The total time needs to be 30 seconds or less. Select the song and press command-I, or right-click the song (2-finger click if you are using the trackpad) and select Get Info.
How to create an iPhone ringtone from Windows PC?
On Windows PC, click on Show in Windows Explorer. iPhone recognizes only .m4r as a ringtone. So, we will have to rename this audio file’s extension. To do this, right-click on the file and choose Rename. Change .m4a to .m4r → From the popup, click on Use .m4r. You have successfully created the ringtone. Now, we need to transfer it to the iPhone.