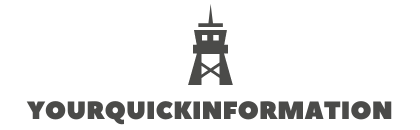Table of Contents
Do YouTube videos play in LinkedIn?
You can’t embed video natively to your LinkedIn articles, so instead you’ll want to share from YouTube, Vimeo, Wistia, or other video hosting platforms. This is an impressive way to share your longer, more informative videos and content on LinkedIn.
How do you get a video to play automatically on LinkedIn?
Click the Me icon at the top of your LinkedIn homepage. Select Settings & Privacy from the dropdown. Click Account preferences on the left. Click Change next to Autoplay videos under Site preferences and use the toggle to change the setting to No.
Fortunately, LinkedIn has now introduced a native video option for status updates, allowing you to directly upload videos from your computer. For articles you’ll still need to embed your videos from a service like YouTube or Vimeo using the video’s URL, but the process is easy.
Do videos automatically loop on LinkedIn?
LinkedIn, just like Facebook, plays native videos in an auto loop, silently.
How do I turn off automatic video play on LinkedIn?
Step 1: Tap your profile picture in the top-left corner of the screen. Step 2: Tap the gear icon in the top-right corner of the screen. Step 3: Tap “Autoplay videos.” Step 4: Tap “Never Autoplay Videos” to stop videos from automatically playing as you scroll through your LinkedIn feed.
How do I post a YouTube video on LinkedIn 2020?
Inserting Video into Your LinkedIn Status Update From YouTube
- Click the share button.
- Click the LinkedIn icon. A new pop-up window appears.
- Craft your update in the new window.
- Click any options.
- Click Share.
How do I get YouTube to autoplay on LinkedIn?
The video will be embedded in your timeline. It’ll autoplay but be muted unless the viewer clicks the speaker icon to un-mute it….Inserting Video into Your LinkedIn Status Update From YouTube
- Click the share button.
- Click the LinkedIn icon.
- Craft your update in the new window.
- Click any options.
- Click Share.
How to AutoPlay a YouTube video on a website?
How to autoplay embedded YouTube videos. 1 1. Open YouTube in your browser and find the video you’d like to embed. 2 2. Click Share under the video. 3 3. Pick the Embed sharing option. 4 4. Copy the HTML code of the video. 5 5. Paste the HTML code into your website or blog.
How do I add a YouTube video to my landing page?
Step 1: Add a video element to your landing page. Same as above, click on the video element on the left to add/ embed a new video. Step 2: Open a new browser tab and go to your youtube video. Copy the Embed Code from Youtube. You will find this under your video after you click Share.
How do I embed a YouTube video on my website?
1. Open YouTube in your browser and find the video you’d like to embed. 2. Click Share under the video. 3. Pick the Embed sharing option. 4. Copy the HTML code of the video. 5. Paste the HTML code into your website or blog. 6. Add?autoplay=1 right after the video ID, so it looks like this:
Should you use video auto play in your campaigns?
Especially when it plays when you least expect it (like at work!). However, sometimes marketers want that extra punch and go hard on their campaigns. Video auto play is one such technique that helps. Another idea is to provide some freebie or incentive for the user to watch the video.