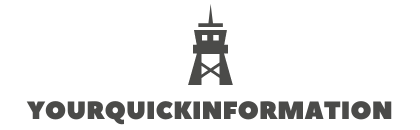Table of Contents
- 1 How do I backup my iPhone to my laptop?
- 2 How do I backup my iPhone without losing everything?
- 3 What is the fastest way to backup your iPhone?
- 4 Can I backup my iPhone to my computer instead of iCloud?
- 5 Does backing up iPhone save photos?
- 6 Does backing up iPhone delete everything?
- 7 How do I set up my iPhone from iCloud backup?
- 8 How do you backup your iPhone to a new computer?
How do I backup my iPhone to my laptop?
Back up your device
- Connect your device to the computer you normally sync with. You can connect your device using a USB or USB-C cable or a Wi-Fi connection.
- In the iTunes app on your PC, click the Device button near the top left of the iTunes window.
- Click Summary.
- Click Back Up Now (below Backups).
How do I backup my iPhone without losing everything?
- Connect your iPhone and run iTunes on your Mac.
- Right-click on the iPhone icon which appeared on the left side and click “Backup”
- iTunes will now back up your iPhone settings, messages, emails, camera roll photos, etc.
How do I backup my iPhone without using iTunes?
To back up an iPhone without iTunes:
- Connect your iPhone with the Wi-Fi network.
- Select “Settings” > “iCloud” > “Backup.”
- Activate the “iCloud Backup.”
- Be on Wi-Fi connection and select “Back Up Now.”
- You can check it by selecting “Settings” > “iCloud” > “Storage” > “Manage Storage.”
What is the fastest way to backup your iPhone?
How to speed up a slow iPhone backup or iCloud backup
- Delete old unused apps that have a lot of app data.
- Remove unused media from iPhone, iPad or iPod.
- Move your photos to your computer — or to iCloud Photo Library.
- Create regular iTunes or iCloud backups.
- Avoid sending crash reports to Apple every iTunes sync.
Can I backup my iPhone to my computer instead of iCloud?
Backing Up to a computer Backing up an iOS device to a computer – either via the Finder or via iTunes – is easy, and much quicker than backing up to iCloud, because the data just goes over the cable that connects your iOS device to your Mac.
How do I backup my iPhone to my laptop without iTunes?
Does backing up iPhone save photos?
“Your iPhone, iPad and iPod touch backup only include information and settings stored on your device. They do not include information already stored in iCloud such as Contacts, Calendars, Bookmarks, Notes, Voice Memos3, Messages in iCloud, iCloud Photos and shared photos.
Does backing up iPhone delete everything?
All replies Syncing to a new iTunes library or computer will erase your phone. Only if you back up manually before syncing, you can restore your device from that backup again. A manual backup does not include the sync process.
How can I know if my iPhone is backed up?
Tap on the “Settings” icon on your iPhone’s home screen. Select the “iCloud” option from the Settings menu. Tap on the “Storage & Backup” option in the iCloud menu. The time and date of your most recent backup will be displayed beneath the “Backup” button at the bottom of the Storage and Backup menu.
How do I set up my iPhone from iCloud backup?
Step 1: Connect your device to a Wi-Fi network. Step 2: Launch Settings app on your iPhone or iPad. Step 3: Tap on you name > iCloud, then tap on Backup. Step 4: Turn on iCloud Backup by moving the slider to the right. Step 5: Tap Back Up Now. iCloud will attempt to start a backup your data every 24 hours or so.
How do you backup your iPhone to a new computer?
How to Backup iPhone to New Computer with AnyTrans. You can backup iPhone media files to new computer without erasing. Step 1. Download AnyTrans to your new computer, install and run it. Step 2. Connect your iPhone to computer and tab “Content to Computer” button.
How to restore iPhone from computer backup?
1) Using USB, connect a new or newly erased iPhone to the computer containing your backup. 2) Do one of the following: – In the Finder sidebar on your Mac: Select your iPhone, then click Trust.- In the iTunes app on a Windows PC: If you have multiple devices connected to your PC, click the device icon near the top left of the iTunes window, See More…