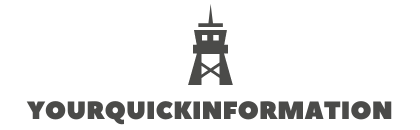Table of Contents
How do I fix Asus preparing automatic repair?
“Upon the ‘Preparing automatic repair’ window, press-and-hold Power button three times to forcefully shut down the machine. The system will enter boot repair page after 2-3 times of reboot, choose Troubleshoot, then go on to Refresh PC or Reset PC.”
How do I skip preparing automatic repair?
Try turning off automatic repair on startup. Go to Advanced Options again and this time select Command Prompt, enter “bcdedit / set {current} recoveryenabled No” (without the quotes) in the Command Prompt window.
How do I make my Asus laptop auto repair?
webworkings
- Power off the laptop.
- Power on the laptop.
- As soon as you see the rotating loading circle, press and hold the Power Button until the computer shuts off.
- Repeat this process a few times until you see the “Preparing Automatic Repair” screen.
- Now you want to let the laptop boot to the “Automatic Repair” screen.
What causes automatic repair couldn’t repair your PC?
In some cases, Windows 10 Automatic Repair couldn’t repair your PC error can be caused by your hard drive, and the only solution is to reconnect it. Just turn off your PC, unplug it, open it, and disconnect your hard drive. Now you just need to reconnect your hard drive, connect the power cable, and start it again.
What does it mean when your laptop says preparing automatic repair?
Windows Preparing Automatic Repair Error Overview Automatic Repair is a Windows built-in feature designed to fix boot-related issues when a startup problem arises automatically. Sometimes, when it fails to work, the “Automatic Repair loop” error comes out, making your computer reboot again and again.
How do I reset my Asus laptop to factory settings Windows 10?
Click “Update & security”. Click “Recovery” then select “Reset this PC”. Click “Get started”. Click “Restore factory settings”.
How do I get ASUS boot options?
How to Open Boot Menu on Asus Laptop
- Reboot the Asus laptop.
- Press consecutively the Esc key on your keyboard to launch the boot menu.
- After the boot menu window is open, use the arrow to confirm that the prior boot order selection is the USB flash drive or CD-ROM.
How do I boot my ASUS laptop into recovery mode?
There are 3 methods to enter Recovery Mode. (1) Press the ” shift ” key on the keyboard and right-click on Reboot in the system to restart. (2) Enter Settings -> Update and Security -> Restore -> Advanced Startup. (3) If you cannot enter the system, then press the power button twice to reboot.
How to fix an incorrect password on my computer?
[Solution] How to Fix an Incorrect Password on My Computer 1 Restart your computer many times. As sometimes restarting may solve the problem of incorrect password after… 2 Because it may occur that after updating your computer, the problem of the incorrect password may arise… See More….
How do I perform an automatic repair on my laptop?
1. Power off the laptop. 2. Power on the laptop. 3. As soon as you see the rotating loading circle, press and hold the Power Button until the computer shuts off. 4. Repeat this process a few times until you see the “Preparing Automatic Repair” screen.
How to fix Windows 10 password not working?
1 Part 1: Common Ways to Fix Windows 10 Password not working 2 Method 1. Check the Caps lock and NumLock 3 Method 2. Reboot PC Several Times 4 Method 3. Reset Microsoft Password if you are Using Live Microsoft Account 5 Part 2: Fix Windows 10 Password with the Use of Windows Password Recovery
How to fix automatic repair with Windows couldn’t load correctly error?
If you are still stuck in Automatic Repair with Windows couldn’t load correctly error after trying the above 2 solutions, you can try rebuilding Windows’ BCD. Step 1: Insert the Windows bootable drive and boot from it. Step 2: Click Repair your computer > Troubleshoot > Advanced Options > Command Prompt.