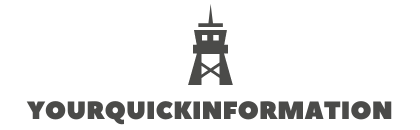Table of Contents
- 1 How do I get rid of the anchor in Word Mobile?
- 2 Why is there a little anchor on my Word document?
- 3 How do I change the anchored text in Word?
- 4 What are anchors used for?
- 5 What is an anchored object in Word?
- 6 How do I view object anchors in Microsoft Word?
- 7 How to disable the anchor in a Word document?
How do I get rid of the anchor in Word Mobile?
Click on the object next to which is the Anchor you want to remove. On the upper right side of the object, you will see the icon for the Layout Options. Click on the “In Line with Text” option. The anchor will disappear, and your image is now inline instead of floating.
What is the anchor symbol in Word?
The anchor is a symbol that sometimes appears when you insert an image, or a SmartArt, or a drawing into a Word document. By default, the anchor will only appear when you insert a picture, clipart, or SmartArt and then ‘Wrap text. ‘ In Word say 2013, you have the option of wrapping text in a specific way.
Why is there a little anchor on my Word document?
In Word, an anchor symbol in the left margin shows where a floating object (picture, text box, table) is attached to the text. If you really want to remove the anchor, you do it by selecting the object and deleting it from the document.
How do I move the locked anchor in Word?
Click on the object anchor icon and drag it either up (towards the beginning of the document) or down (towards the end of the document). Release the mouse button when the mouse pointer is next to the paragraph where you want the object anchored.
How do I change the anchored text in Word?
To edit the anchor, select the anchored text or object, click the Anchor button on the Properties palette, and change its name in the Change Anchor dialog. To delete the anchor, click the Anchor icon and click Remove in the Change Anchor dialog.
How do I change the anchored image in Word?
Here are the steps to accomplish this.
- Step 1: Find and open the document that contains the image you will anchor.
- Step 2: Enable the Object Anchors option.
- Step 3: Change the layout of the selected image through text wrapping.
- Step 4: Position the selected image to your desired area on the page.
What are anchors used for?
An anchor is a device, normally made of metal, used to secure a vessel to the bed of a body of water to prevent the craft from drifting due to wind or current. The word derives from Latin ancora, which itself comes from the Greek ἄγκυρα (ankȳra). Anchors can either be temporary or permanent.
How do I change an anchor in Word?
What is an anchored object in Word?
Inline objects are those that reside on the same layer as your text and are positioned within the stream of text that surrounds the object. The thing that indicates essentially where a floating object is located in relation to the text in your document is referred to as an object anchor.
How do I change the anchor in Word?
How do I view object anchors in Microsoft Word?
1 Display the Word Options dialog box. (In Word 2007 click the Office button and then click Word Options. In Word 2010 or later versions, display the 2 Click Display at the left side of the dialog box. (See Figure 2.) 3 To view object anchors, make sure the Object Anchors check box is selected. 4 Click on OK.
How do I lock the anchor of a picture in word?
In addition, the Advanced Layout dialog box (Word 2007 and Word 2010) and the Layout dialog box (Word 2013) allow you to select a check box named Lock Anchor. This option causes Word to paginate your document so that the object (the picture) is always on the same page as the object anchor.
How to disable the anchor in a Word document?
If you want to avoid seeing the Anchor altogether, the best way to go about it is to disable this feature in the Word document. It’s straightforward. This is all you need to do: Create a new or open a Word document. Go to File (top left corner). At the bottom of the page, select “Options”. From the pop-up window, select “Display”.
How do I wrap text around an anchored image?
Select a wrapping option. You can wrap text around an anchored image with every option except “In line with text.” Choose any option other than that. Click OK. You should now see an anchor icon above the image’s top-left corner, meaning the image is now anchored to its position.