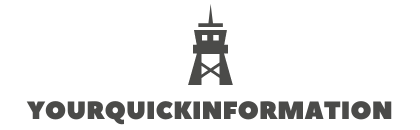Table of Contents
How do I stop full screen calls on my iPhone?
Ever since the iPhone launched, an incoming call would take up the entire screen. But if you’re running iOS 14 or higher, you’ll see a banner style for incoming calls. Here’s how to reenable full-screen incoming calls on iPhone.
How do I stop my calls from going to the whole screen?
Stopping Incoming Calls from Hijacking Your Screen To do so, simply choose “Mini-pop-up” inside the “Call display while using apps” page highlighted above. Now, calls will simply appear as a heads up-style notification with simple “Answer” and “Decline” buttons on the popup.
How do I change the iPhone incoming call screen?
With these easy steps, you can permanently return to full-screen call notifications:
- Open the Settings app.
- Scroll down and tap on Phone.
- Tap on Incoming Calls.
- Select Full Screen.
- Tap on < Phone in the upper-left corner to go back.
- You should now see that Incoming Call notifications are set to Full Screen.
How do I change my call display?
To enable a template to replace your caller screen, tap on the + sign at the bottom as shown in the picture below. After you tap on the + sign, the caller screen template will show you a preview. This is exactly what your caller screen will look like when you get a call.
How do I turn off the banner on my iPhone?
How to enable or disable banner notifications on an iPhone using Settings
- Launch the Settings app from your iPhone’s home screen.
- Select “Notifications.”
- In the list of applications below, scroll to find the specific app you wish to enable or disable banner notifications for, and tap it.
How do I change my incoming call screen?
You can either tap on set for all to make it the universal caller screen for any incoming call or tap on the contact + sign at the bottom to select a contact. The second option is for anyone who loves to put a custom photo on the caller screen. To do that, tap on the just add your photo option from the home screen.
How do I make incoming calls full screen?
How to Make Galaxy S21/S20 Always Display Incoming Calls in Full Screen. Tap the menu (three dots) icon in the upper right corner of the screen (no matter on which tab you are: dialer (keypad), recents or contacts). Here you can select how you want incoming calls to be displayed.
What is call barring?
Call Barring allows you to stop incoming and outgoing calls on your Galaxy phone. Within Call Barring, you are able to enable or disable certain settings to suit your needs so you do not receive so you do not receive or send out calls.
How do I turn off outgoing calls?
Navigate to Restrictions -> Phone. Under Calls, find the Outgoing calls option and click on Restrict to block outgoing calls on Android devices.
Do incoming calls take up the entire screen on iPhone?
Ever since the iPhone launched, an incoming call would take up the entire screen. But if you’re running iOS 14 or higher, you’ll see a banner style for incoming calls. Here’s how to reenable full-screen incoming calls on iPhone.
Did Apple ditch the full-screen caller display for iPhone users?
Apple did not completely ditch the full-screen caller display for iPhone users. Even though the banner call screen is enabled by default, you can easily switch to the full-screen incoming calls. Interestingly, you can still swipe up and ignore the incoming calls on the full-screen window too.
What is full screen on iPhone and how to use it?
When you choose Full Screen, your iPhone will show all the incoming calls in full screen. And, the calls will interrupt your activities on other apps. So, if you want to avoid interruptions, we suggest you keep it in the Banner option.
How to get full screen call notifications on iPhone?
Open the “Settings” app on your iPhone, and go to the “Phone” section. Here, choose the “Incoming Calls” option. Now, switch to the “Full Screen” option. Advertisement. The next time you receive a phone call (be it a cellular call or a VoIP call), you’ll see a full-screen incoming call notification.