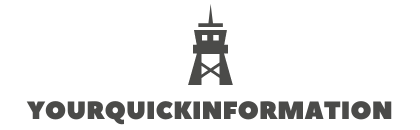Table of Contents
- 1 How do I stop redirects on mobile Chrome?
- 2 How do I stop my mobile sites from redirecting?
- 3 How do I get rid of redirect virus on Chrome Android?
- 4 How do I set Chrome to always go to desktop site on Android?
- 5 How to disable redirects on Google Chrome?
- 6 How to disable pop-ups and redirects in chrome computer?
How do I stop redirects on mobile Chrome?
Open Chrome on your Android device. To the right of the address bar, tap More, then tap Settings. Tap Site settings, then select Pop-ups and redirects. Switch Pop-ups and redirects to Block (You should then see “Block sites from showing pop-ups and redirects (recommended)” under Pop-ups and redirects)
How do I stop my mobile sites from redirecting?
Hit menu button…. more… settings… go to user agent and select desktop and the problem is solved. Now when you click a link to a deep page on a website it will not redirect you to the mobile home page because the server will not think you are a mobile phone.
How do I stop being redirected in Chrome?
Related article: How to stop redirects on Android….How to Stop Redirects in Chrome
- Fire up Google Chrome;
- Click the overflow menu (⋮) and then click “Settings”;
- Proceed to “Advanced”;
- Click “Restore settings to their defaults” under the section “Reset and clean up”;
- Click the “RESET SETTINGS” button in the pop-up.
How do I stop unwanted websites opening automatically on Android?
Step 3: Stop notifications from a certain website
- On your Android phone or tablet, open the Chrome app .
- Go to a webpage.
- To the right of the address bar, tap More Info .
- Tap Site settings.
- Under “Permissions,” tap Notifications.
- Turn the setting off.
How do I get rid of redirect virus on Chrome Android?
How do I remove pop up virus in Google Chrome on Android?
- Remove problematic apps using Safe Mode. Tap on Settings.
- Enable Play Protect. Open the Play Store app on your Android device.
- Block website notifications. Open Google Chrome on your Android app.
- Factory reset. Tap on Settings.
- Use a reliable solution.
How do I set Chrome to always go to desktop site on Android?
Permanently enable desktop sites in Chrome on Android Tap on menu , select Settings > Site Settings > Desktop Site> enable toggle to “Request the desktop view of sites“.
How do I stop redirects iOS?
iOS:
- Open the Settings app.
- Scroll down to Safari and tap on it.
- Scroll down to “Prevent Cross-Site Tracking”
- Toggle it off so that it is white.
Why does my phone keep opening Web pages?
Try going to Settings>Apps>All, select the browser, and Force Stop, then Clear Cache/Clear Data. If the browser syncs with Chrome (or if you’re using Chrome), make sure you clear out your Chrome history on your desktop as well, since they sync. I had the same problem.
How to disable redirects on Google Chrome?
Here’s how to disable redirects on Chrome: Open Google Chrome and click the action icon in the top-right corner. In the Settings menu of Chrome, scroll down to the bottom of the screen, then expand the Advanced menu. Make your way to the Privacy and Security tab and ensure that the toggle associated with Safe Browsing is enabled.
How to disable pop-ups and redirects in chrome computer?
Open Google Chrome browser on your computer. On the top-right corner, tap on the 3-dot icon and choose Settings from the drop-down list. Scroll to bottom and tap on Advanced option. Click on Privacy and security option and navigate to Content Settings > Pop-ups and redirects.
How do I stop a website from redirecting to another website?
Mozilla Firefox Open the Mozilla Firefox browser on your computer and open the Settings option (three-line icon). Choose Options from the drop-down list. Tap on Privacy & Security option from the left side. On the right side options, tick Block pop-up windows option to stop unnecessary redirections.
How to block webpage redirects for Safari?
Tap on Advanced option. Go to Privacy & security section choose Content settings > Pop-ups and redirects. Enable the block option. I hope you find this information about How to block webpage redirects for Safari, Chrome, IE, MS Edge, Opera, and Firefox informative.