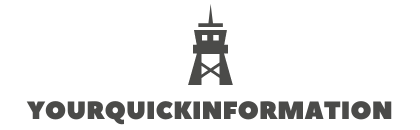Table of Contents
How do I stop Windows 10 from installing updates?
To disable Windows 10 Automatic Updates:
- Go to Control Panel – Administrative Tools – Services.
- Scroll down to Windows Update in the resulting list.
- Double click the Windows Update Entry.
- In the resulting dialog, if the service is started, click ‘Stop’
- Set Startup Type to Disabled.
Why is Windows installing so many updates?
Windows doesn’t always check for updates at the same time every day, varying its schedule by a few hours to ensure Microsoft’s servers aren’t overwhelmed by an army of PCs checking for updates all at once. If Windows finds any updates, it downloads and installs them automatically.
How do I stop an update from installing?
If the ‘Status’ column says “Running”, right-click the Windows Update entry and click ‘Stop’. Now, right-click it again and click ‘Properties’. In the resulting menu, under ‘Startup type’, choose ‘Disabled’, then click ‘OK’. This will prevent Windows Update from automatically installing updates.
Can you stop a Windows Update in Progress?
Here you need to right-click “Windows Update”, and from the context menu, select “Stop”. Alternatively, you can click on the “Stop” link available under the Windows Update option on the top left side of the window. Step 4. A small dialogue box will appear, showing you the process to stop the progress.
How do I stop Windows Update?
To stop using the Microsoft Update Web site and start using the Windows Update Web site, follow these steps:
- On the Microsoft Update site, click Change Settings.
- Scroll down the page, click to select the Disable Microsoft Update software and let me use Windows Update only check box, and then click Apply changes now.
How do I stop a Windows Update in Progress?
To stop the service, follow these instructions:
- Press the Windows logo key + R combination to open the Run dialog box.
- Type in “services.
- When the services window opens, scroll down the list to locate “Windows Update”.
- Right-click on it and choose Stop.
- Wait for the process to complete and then close the window.
How do I skip a Windows 10 update?
How to disable automatic updates with Settings
- Open Settings.
- Click on Update & Security.
- Click on Windows Update.
- Click the Advanced options button. Source: Windows Central.
- Under the “Pause updates” section, use the drop-down menu and select how long to disable updates. Source: Windows Central.
Can I interrupt Windows 10 update?
How do I stop Windows 10 installation?
Make sure you are logged in Windows 10 using an administrator.
How to stop installing updates?
Method 1: Stop Windows Update Service. Windows Update Service is available in the Windows services list.
How do I Stop my Computer from updating?
Right-click on the HP Updates program and select “Delete” from the context menu to remove the program. Use msconfig to remove the program from startup and to disable the service from running. Click on the “Start” button and select “Run” and type msconfig in the field where it says Open and click the “OK” button.
you can stop the windows update service and just turn it on when you’re able to download. click start, type services. in Services scroll down to windows update and double click, change from Automatic to manual and click stop, Start the service when you are able to download updates.