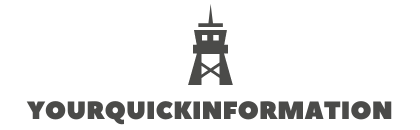Table of Contents
How do I unblock my microphone on Google Meet?
Just click the lock icon beside the URL, there should be a dropdown beside the Microphone, just select allow. you may be asked to restart chrome.
Why is my microphone blocked on Google Meet?
As a privacy measure, most major web browsers block microphone access to websites and web apps such as Google Meet by default. Your browser should’ve prompted you to allow access to the microphone the first time you launched a Google Meet meeting.
How do I unblock a mute on Google Meet?
Shift to the Recording tab at the top. Choose the default microphone device and then click on the Properties button at the bottom right. Now, navigate to the Levels tab. If the volume icon shows your mic is muted, please click on it to unmute microphone.
How do I unblock my microphone?
Android Chrome
- On your Android device, open the Chrome app .
- To the right of the address bar, tap More (triple dots) > Settings.
- Tap Site Settings.
- Tap Microphone or Camera.
- Tap to turn the microphone or camera on or off.
- Look for Daily.co under the Blocked list.
- Unblock BOTH camera and mic.
How do I enable microphone on Google Meet?
Change your speakers and microphone settings
- On your computer, open meet.google.com.
- Join a video call.
- Before you join or during the call, click More Settings .
- On the left, click Audio. the setting you want to change: Microphone. Speakers.
- Optional: To test your speakers, click Test.
- At the top right, click Close .
How do I enable my microphone?
Settings. Tap Site Settings. Tap Microphone or Camera. Tap to turn the microphone or camera on or off.
How do I get my microphone to work on Google Meet?
Click the More Options icon near the lower right corner of the video display. Click Settings; a box with settings for your camera, microphone, and speakers will appear. Make sure that the microphone and speaker settings display the speaker and microphone option that you will be using for the meeting.
Why is there no audio in Google Meet?
Make sure all your devices are securely connected, and turned on. Some microphones have mute buttons, including some headsets. Make sure your microphone is not muted. Make sure that the microphone and speaker settings display the speaker and microphone option that you will be using for the meeting.
How do I enable microphone on Google meet?
Why is my microphone not working on Google Chrome?
Restart your Chrome browser, then re-open Chrome microphone settings (chrome://settings/content/microphone) and toggle back on ‘Ask before accessing’, as shown below. This should now display with your microphone names correctly. Select your preferred microphone and hit Start Recording.
How to unblock your microphone?
Open your Chrome Web Browser and go to the Settings menu.
Where is the blocked microphone icon?
First, look for the little “blocked” icon, shown inside the red circle in the image below. Then click that little icon in the browser address bar. NOTE: To see the blocked mic icon, you must be on the tab or window that has the Speak Agent activity , not the tab or window you are on now reading this article!
How do I access my Microphone?
Click the Chrome menu on the browser toolbar. Select Settings. Click Show advanced settings. In the “Privacy” section, click Content settings. In the “Media” section: Ask when a site requires access to your camera and microphone: Select this option if you want Chrome to alert you whenever a site requests access to your camera and microphone.