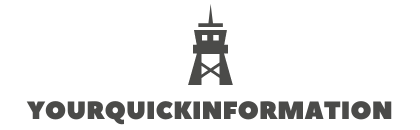Table of Contents
- 1 What is Registry process in Windows?
- 2 What is the Registry process?
- 3 Is it safe to end processes in Task Manager?
- 4 Why does Windows automatically back up the registry?
- 5 What is the system process in Task Manager?
- 6 What is registry in Task Manager?
- 7 How do I clean up task manager?
- 8 How do I fix registry errors in Windows 10?
- 9 How to enable task manager?
- 10 How to open Task Manager in Windows 10?
What is Registry process in Windows?
The Registry process is used to hold Software and User Registry hive data (HKEY_LOCAL_MACHINE\SOFTWARE and HKEY_CURRENT_USER) to utilize memory management capabilities and, in the future will reduce the memory usage of the Registry in the future . . .
What is the Registry process?
Land registration refers to the process of registration of the document, changes in ownership and other transactions related to the property. To ensure legal ownership and title of the property, it is imperative to get it registered with the concerned authority.
What is Registry exe?
Regedit.exe is the registration editor for 16-bit Windows. It is used to modify the Windows registration database. The database is located in the Windows directory as Reg. The database contains information about 16-bit applications, and is used by File Manager for opening and printing files.
Is it safe to end processes in Task Manager?
While stopping a process using the Task Manager will most likely stabilize your computer, ending a process can completely close an application or crash your computer, and you could lose any unsaved data. It’s always recommended to save your data before killing a process, if possible.
Why does Windows automatically back up the registry?
The Windows operating system automatically saves the registry, every time a system restore point is created – whether automatically or manually by you. This is useful, because when you restore your computer to a prior point, the OS needs the old registry backup too, in order to create a working restored computer.
What is registry and its functions?
A registry, according to the Merriam Webster dictionary, is defined as a place where official records are kept, or a book or system for keeping an official record of items. Registry data items can be people, e.g. volunteers, on-call nurses, people with access and functional needs.
What is the system process in Task Manager?
The system process is responsible for the system memory and compressed memory in the NT kernel. This system process is a single thread running on each processor. It is the host of all kind of drivers (network, disk, USB).
What is registry in Task Manager?
In recent Insider Preview builds, you may have noticed a new process labelled “Registry” in Task Manager. The purpose of this process is similar to that of the memory compression store process in that it is a minimal process whose address space is used to hold data on behalf of the kernel.
How do I use the registry editor?
There are two ways to open Registry Editor in Windows 10:
- In the search box on the taskbar, type regedit, then select Registry Editor (Desktop app) from the results.
- Right-click Start , then select Run. Type regedit in the Open: box, and then select OK.
How do I clean up task manager?
Press “Ctrl-Alt-Delete” once to open the Windows Task Manager. Pressing it twice restarts your computer.
How do I fix registry errors in Windows 10?
How to Fix Registry Errors in Windows 10
- Back up your registry.
- Create a System Restore point.
- Restore your registry from the back up or restore point.
- Use the System File Checker to scan your registry.
How do you turn on Task Manager?
Way 1: Open the app through taskbar. Right-click blank area on the taskbar, and choose Task Manager in the context menu. Way 2: Turn on Task Manager from Quick Access Menu. Right-tap the lower-left corner to open the menu, and then select Task Manager on it.
How to enable task manager?
Scan your computer for malware and viruses.
How to open Task Manager in Windows 10?
Press Ctrl+Alt+Delete
Can t open Task Manager Windows 10?
Type Task Manager or T M in Start menu search box or taskbar search box followed by Enter key to open Task Manager in Windows 10. Step 1: Open Command Prompt by typing CMD in Start menu or taskbar search box and then pressing Enter key. Step 2: In the Command Prompt, type Taskmgr or taskmgr.exe to open Task Manager.