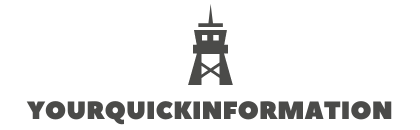Table of Contents
- 1 Where is the screenshot button on HP laptop?
- 2 How do you take a screenshot on a HP laptop without Print Screen button?
- 3 What is the shortcut key to take screenshot in laptop?
- 4 How do I enable Print Screen on my HP laptop?
- 5 How do I take a screenshot on my HP computer?
- 6 Where is the PRINT SCREEN key on a HP laptop?
You can take a screenshot on your HP laptop or desktop computer by pressing the Print Screen key, often abbreviated as “prt sc.” There are a number of ways to customize your screenshot using key combos. The Print Screen key is found in the top row of your keyboard.
If your device does not have the PrtScn button, you may use Fn + Windows logo key + Space Bar to take a screenshot, which can then be printed.
Why can’t I take a screenshot on my HP laptop?
Once you failed to take a screen shoot by pressing PrtScn key, you can try to press Fn + PrtScn, Alt + PrtScn or Alt + Fn + PrtScn keys together to try again. In addition, you also can use snipping tool at Accessories from the Start menu to take screen shoot.
How do I take a snapshot of my computer screen?
Screenshots on an Android phone There are two ways to take a screenshot of your Android screen (assuming you have Android 9 or 10): Press and hold your power button. You’ll get a pop-out window on the right side of your screen with icons that let you power off, restart, call an emergency number, or take a screenshot.
What is the shortcut key to take screenshot in laptop?
Windows Key + PrtScn: Windows 10 will take a screenshot and save it as a PNG file in the default Pictures folder in File Explorer. Alt + PrtScn: This is a great option if you just want to take a shot of an individual window on your screen.
How do I enable Print Screen on my HP laptop?
Press the PrtSc button, which is typically located in the upper-right-hand side of your keyboard by the “Function” keys. If your laptop has a “Fn” key, you may need to simultaneously press the “Fn” key and the “PrtSc” key.
Where is screenshot saved in laptop?
Press Windows key + Print Screen. Now go to the Pictures library on your computer by launching Explorer (Windows key + e) and in the left pane click Pictures. Open the Screenshots folder here to find your screenshot saved here with the name Screenshot (NUMBER).
How do I take a screenshot?
Take a screenshot
- Press the Power and Volume down buttons at the same time.
- If that doesn’t work, press and hold the Power button for a few seconds. Then tap Screenshot.
- If neither of these work, go to your phone manufacturer’s support site for help.
How do I take a screenshot on my HP computer?
HP desktops and laptops run Windows or Chrome operating systems, which means you can snap screenshots via a simple keyboard click. Typically located at the top right of your keyboard, the Print Screen key may be abbreviated as PrtScn or Prt SC. This button will allow you to capture your entire desktop screen.
Where is the PRINT SCREEN key on a HP laptop?
Where is the Print Screen key on HP laptop? The Print Screen key is on the top of the keypad between Pause and Delete, under the Insert key on HP laptop. Just press and hold the Function key (Fn) and the Print Screen key (PrtSc) to take a screenshot.
How do I take a screen capture on my computer?
Step 1. Navigate your keyboard to find the PrtScn key. PrtScn or PrtSc, which are short for Print Screen, is located along the top row keys and after the function (F1 through F12) keys. Hit the PrtScn key. Windows will capture the entire screen and copy it to the clipboard.
How do I take a partial screenshot on Windows 10?
The alternative default way for partial screen 1 Press the Windows key + Shift + S at the same time. 2 Select the portion of your screen that you wish to grab. 3 Open an image editing program. 4 Open a new image and tap CTRL + V to paste the screenshot. 5 Save the screenshot as a JPG or PNG file and place it into an easy access folder.