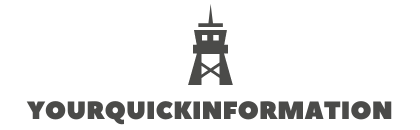Table of Contents
Why does my mouse get stuck in one place?
The first thing to do is check for any button on your keyboard which has an icon that looks like a touchpad with a line through it. Press it and see if the cursor starts moving again. In most cases, you’ll need to press and hold the Fn key and then press the relevant function key to bring your cursor back to life.
How do you fix an optical mouse sensor?
The optical portion of the mouse is blocked Hair or fuzz can block the sensor on the bottom of the mouse, preventing the optical sensor from working correctly. Turn the mouse over and make sure there is no debris blocking the hole. Blowing into the hole usually removes any hair or fuzz that could cause problems.
Why is my cursor stuck in the corner?
Solution: Go to Control Panel. Click on Mouse, then “Device Settings”. Check the box that says, ” Disable internal pointing devices when external USB pointing device is attached”
How do I fix my cursor glitch?
- Select the Display pointer trails option. Some users have fixed their corrupted cursors by selecting the mouse pointer trail option.
- Update the mouse drivers.
- Turn Off the Screensaver.
- Disconnect the Secondary VDU.
- Move the Cursor Quickly Between Both VDUs.
- Select Duplicate on the Project Sidebar.
- Switch Off Windows Aero.
How can I move my cursor without a mouse?
On Windows, the numeric keypad on your keyboard helps move the pointer across the screen….Here’s how you can turn it on.
- Click the Start button > Control Panel > Ease of Access > Ease of Access Center.
- Click Make the mouse easier to use.
- Under Control the mouse with the keyboard, select the Turn on Mouse Keys checkbox.
Why does my cursor jump around?
A: Usually when the cursor jumps around without reason, it’s caused by the user accidentally hitting the mouse touchpad on his or her laptop while typing. “Press the corresponding button (such as F6, F8 or Fn+F6/F8/Delete) to disable the touchpad.
How do you clean an optical mouse sensor?
It’s extremely important to use a clean surface whenever moving from one component to another. Gently swab the mouse’s sensor. Don’t jab the sensor—instead, brush it with the tip of the Q-tip or a corner of the microfiber cloth. This will wash away any residue or particles that interfere with the mouse’s tracking.
How do you unlock the cursor?
How to Unfreeze a Laptop Mouse
- Press and hold down the “FN” key, which is located between the Ctrl and Alt keys on your laptop keyboard.
- Tap the “F7,” “F8” or “F9” key at the top of your keyboard.
- Drag your fingertip across the touchpad to test if it is working.
Why is my mouse cursor stuck on the screen?
The upgrade overwrites the existing drivers, therefore it may be possible that the drivers may have become incompatiable with the touchpad, hence why the cursor is stuck on screen. However, this rarely happens, and there are other several other possibilities as well which may stop the mouse cursor from moving.
Why is my mouse so slow to turn on?
After many hours of moving the mouse about on a table, the mouse’s plastic base slowly wears away causing the optical sensor to become to close to the table’s surface which then causes the sensor to malfunction (jittery, slow unresponsiveness). The simplest way to correct this problem is to is to rebuild the base’s surface.
How do you fix a mouse that won’t turn on?
The simplest way to correct this problem is to is to rebuild the base’s surface. This is done by sticking on a few layers of sticky labels onto the bottom of the mouse so as to raise the optical sensor up from the table to the distance it was when the mouse was new.
What to do when your cursor is frozen on Windows 10?
FIX: Windows 10 Cursor Freezes/Stuck Whilst the cursor is frozen, you will need to make use of Keyboard Solution 1: Use the Function Keys to Check TouchPad Solution 2: Check Mouse Properties Solution 3: Check the TouchPad Drivers