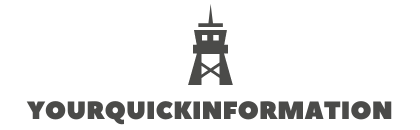Table of Contents
- 1 Why is my Lenovo laptop not connecting to WiFi?
- 2 How do you fix a laptop that won’t connect to WiFi?
- 3 How do I fix my Lenovo Internet connection?
- 4 Why my laptop is not connecting to WiFi but my phone does?
- 5 How do I turn WiFi on my Lenovo laptop?
- 6 Why my laptop is not connecting to Wi-Fi but my phone does?
- 7 How do I troubleshoot the wireless network on my Lenovo laptop?
- 8 What is the specification of my Lenovo g580?
Why is my Lenovo laptop not connecting to WiFi?
First of all, make sure that your wireless network is active and working properly. Check the cable connections, and your modem and router configuration. Enter the BIOS and enable Wireless LAN. Then go to support.lenovo.com and download and install the latest wireless LAN drivers for your PC model.
How do you fix a laptop that won’t connect to WiFi?
Fixes for ‘my laptop won’t connect to Wi-Fi’:
- Restart your modem and router.
- Restart your laptop.
- Reset your Wi-Fi driver.
- Update your Wi-Fi driver.
- Renew your IP address.
- Temporarily turn off the third-party antivirus software on your laptop.
How do I connect to WiFi on my Lenovo laptop?
Power up your PC and click the Wi-Fi icon in the System Tray near the clock. You should now see the list of Wireless networks available for you to connect. Select your wireless network from the list. If your network is not listed, it is possible that it is a hidden network.
How do I fix my Lenovo Internet connection?
Solution
- Press Windows key + R to open the Run box. Enter msconfig and press Enter.
- Select the Tools tab, find Windows Troubleshooting and click Launch.
- Tap Internet connection, and Run the troubleshooter.
- Click Troubleshoot my connection to the Internet and wait for its completion.
Why my laptop is not connecting to WiFi but my phone does?
Firstly, try using the LAN, wired connection. If the problem concerns only Wi-Fi connection, restart your modem and router. Power them off and wait for some time before turning them on again. Also, it might sound silly, but don’t forget about the physical switch or the function button (FN the on keyboard).
How do you reset WiFi on a Lenovo laptop?
To reset network settings, refer to below steps:
- Touch Advanced Menu on Home screen. Fig.1.
- Tap Settings. Fig.2.
- Tap Backup & reset. Fig.3.
- Tap Network settings reset. Fig.4.
- Tap RESET SETTINGS. Note: This action will reset all network settings, including WLAN and Bluetooth.
- Tap RESET SETTINGS.
- Network settings have been reset.
How do I turn WiFi on my Lenovo laptop?
Method One – Fn+F5
- Press Fn+F5 (or F5). The Lenovo Wireless Device Settings window will show.
- On the Lenovo Wireless Device Settings window, set Wireless Network Card On to enable the WiFi, off to disable it.
- Or press Win+X on the keyboard to open Windows Mobility Center, and click Turn wireless on.
Why my laptop is not connecting to Wi-Fi but my phone does?
How do I connect my wireless card to my Lenovo g580?
If you have a Lenovo G580 with the Qualcomm Atheros AR9485WB-EG WiFi card, please take a look at the cables for the device by opening up the bottom of your case. The wireless card looks like the picture above and should have two cables attached.
How do I troubleshoot the wireless network on my Lenovo laptop?
If the machine is able to find the wireless network, suspect router failure or a router settings issue. Check the router and modem. Make sure the lights are shown as mentioned in the user guide of your service provider. If unable to find the wireless network, contact Lenovo local service for further diagnosis. Use the Troubleshoot option.
What is the specification of my Lenovo g580?
The specification of my laptop is: Lenovo G580, 1.8 GHz Intel Celeron Dual Core B830 Processor, Windows 7, 32 bit. 2 GB Ram, 320 GB HDD. It has BSNL Broadband connection Wireless router: Belkin 150 Power management system installed WiFi drivers (wireless network adapters) fn + F5 status is on System catches external WiFi devices.
How do I enable my wireless card in Windows 10?
1 Click Start and type Device Manager in the search box. Click Device Manager. 2 Look for Network Adapter. Click to expand the menu. 3 Look for your wireless card. Right-click to Enable. 4 If Enable is not shown, the function is already Enabled. 5 If enabled, but no wireless networks are in range, proceed to the next step (click tab B).